Migration of the site to the new server is very stressful it may cause potential downtime. Migration is very risky and there is a probability that you may damage your site or loss the Website data.
But there are few good plugins by which you can easily migrate your website within a few minutes. Just Export and Import Website files from old server to new server.
The plugin which I use is All in one WP Migration it’s a free plugin by which you can migrate your site without any stress of backing up your WordPress files and database. Follow the two simple steps to migrate your site to the new server.
Step 1: Export Database and WordPress Files using WP Migration plugin in the old server.
After installing and Activating WP Migration Plugin. From Dashboard Goto All-In-One-WP Migration > Export .
Now it will Display Different Options to Export your site ( As shown in below figure )
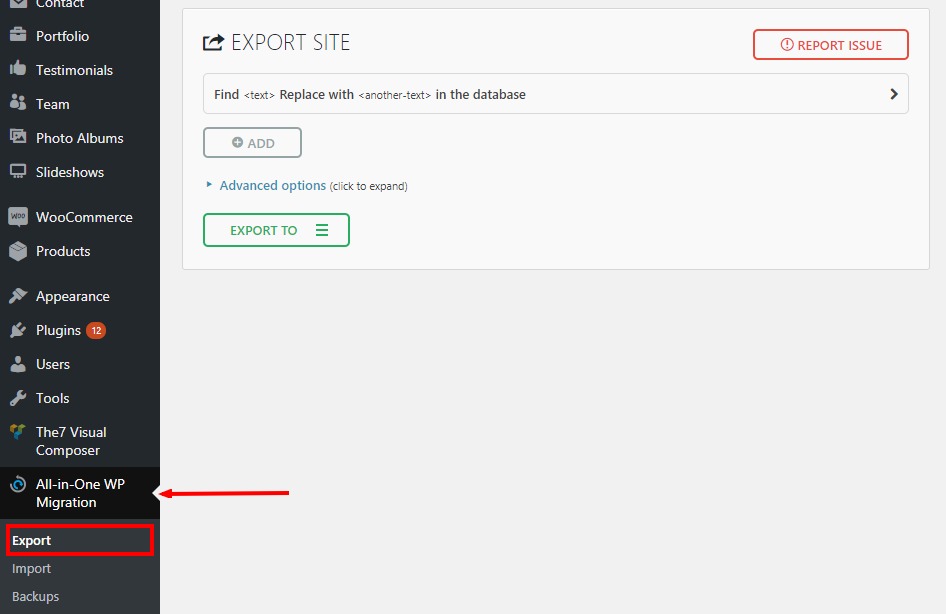
Now click on Advanced options dropdown if you want to skip some data from Exporting.
Ex: Spam comments, Website Revisions, Media files, etc.
From Export To dropdown select the type of export you want to do, Just to make simple select File and your Export Starts.

It will take a few minutes to prepare Export once it is completed you can download the compressed file of Your Website ( it contains database and all WordPress files & folders ).
Step 2: Import Database and WordPress Files using WP Migration plugin in the new server.
Now it’s time to import downloaded file in the new server.
Point your domain name to the new server, Install WordPress ( I recommend from Cpanel using quick install or any other method you know ).
Install & Activate All-In-One-WP Migration Plugin.
From Dashboard Goto All-In-One-WP Migration > Import
Now Just Drag & Drop your File into the Import From file Upload area ( Note: File size should not exceed 512 MB )

Now WordPress files ( Database, WP Files, Media etc ) starts importing to the new server you can check the progress of your import as well ( as shown in figure )
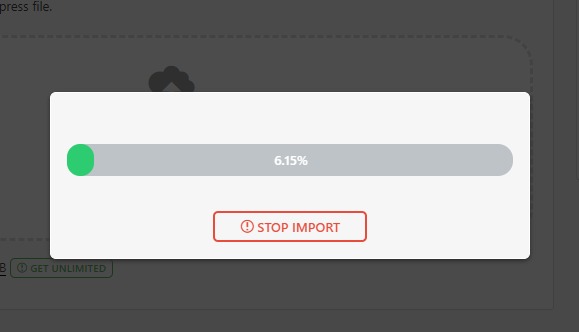
Here everything thing is automatically overwritten Ex: Existing Database tables are overwritten by old server database tables, WordPress files get replaced by old server WordPress files etc.
Since you are migrating your website in new WordPress installation you don’t need to worry about data being overwritten.
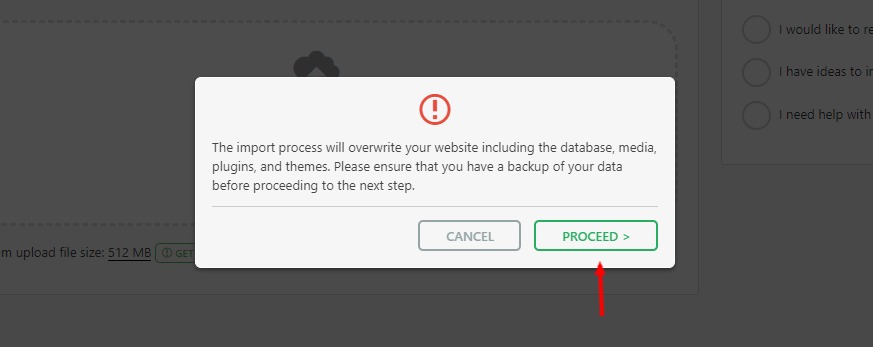
Click on proceed
Now it starts Restoring all WordPress files of the old server if everything is fine it will display a message ” your data has been imported successfully “
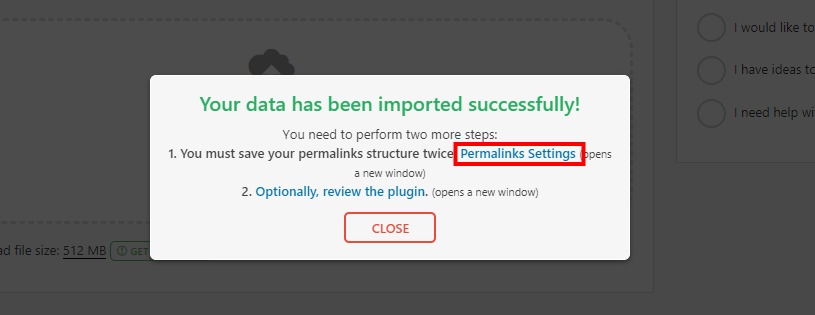
Once you receive confirmation that your import has been successful, logout of your dashboard, then log back in. Don’t forget, you’ve imported all the data from your old site, which includes your old password. so now you need to login with your old WordPress credentials.
Now you must save your permalink structure to update .htaccess file which is responsible for linking of pages/posts.
To save permalinks from dashboard Goto Settings > permalinks > Click on ” save changes ” ( As shown in the figure )
You don’t need to change your permalink structure just keep it as it is and Hit Save changes.
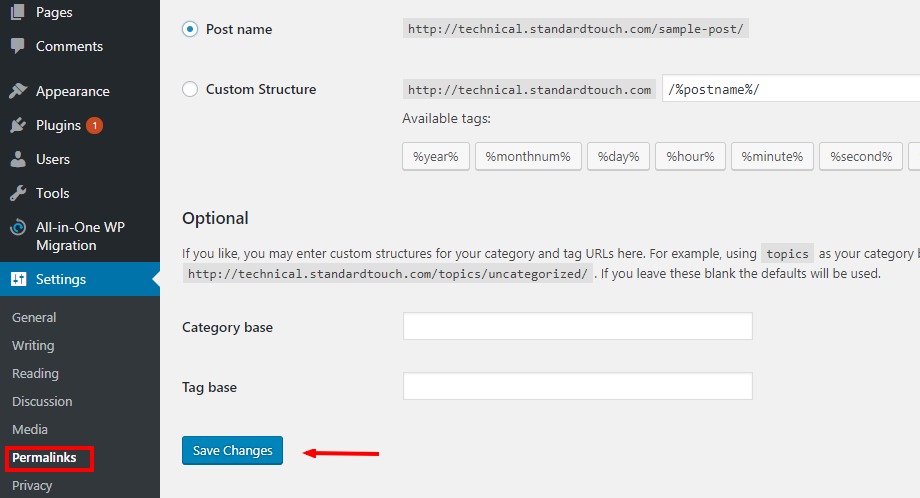
That’s it! you have successfully migrated your website from one server to another server. Check your site to make sure everything looks exactly same like the old website and working correctly.

